OBJECTIVE:
Having successfully
completed the Photoshop Module Basic I, you will be able to assist an ILC
Client
with basic questions
concerning opening a document, creating a document, editing a document,
copying and pasting
within a document, saving a document, copying to and from a Zip disk and
printing a document.
These skills will be usable on both Macs and PCs.
EXERCISE 1
PHOTOSHOP CONCEPT:
First we will go through
a Collage comparison in class to illustrate how Photoshop features work and
apply to something we
already know. This collage example should stick in your mind as you think of
what you want to do with
Photoshop. Always try to relate an unknown to a known to simplify a
problem.
Below is a complete Photoshop
interface.
Tool Bar Menu Bar Work Area Palettes
OPENING A FILE:
Opening a file is easy,
just do Menu > File > Open…Navigate
to the file and highlight it,
then click
OK. But what if you don’t know
where the file is? If the location of the file
is unknown, use Find
File.
Practice Steps:
1. Find the file
Collage.jpg (Use File Find )( Note Location)
2. Go back to PhotoShop
3. Do Menu > File > Open Collage.jpg
NOTE: Sometimes a window asking if
you want to convert to open. Convert to working space is the
desired option.
Ctrl N /New Document
Ctrl O/ Open document
Ctrl S/ Save Document.
CREATING A NEW DOCUMENT:
This next task is
creating a new document. There are several issues to consider.
First is a reminder to
watch me, then we will do it together.
SIZE is the dimensions of your
document and can be set using pixels, inches or others.
BACKGROUND is what your bottom layer
is…Transparent, colored or white
RESOLUTION is very important…It is how
much info is in your document.
To create a new document you choose
Menu >File >New. This
opens a window that
requires some input:
♦ Size…We will use 8 inches by 11
inches
♦ Background…We will use white.
♦ Resolution…We will use 150.
NOTE: Resolution specs
Web Resolution = 72
Print resolution = 150
or 300
Film Resolution = 600
Rather than getting into
a discussion on resolution, lets just use these settings, as they will
work everywhere.
Follow Along Steps:
Okay, lets do this
together
1. Menu > File > New
2. Put in a Size ( 8 inch by 11 inch)
3. Background is White
4. Resolution is 150 this time.
What good is an empty
document if you don’t know what to do next? Now we are going to
learn how to put some
content into it via Select/Copy/Paste
SELECTING/COPYING/PASTING:
First lets reset the
tools. This is done by clicking on a tool and resetting all tools in tool
option bar
directly below the menu
bar.
Click and hold where
indicated by the circle. This reveals a window…select reset all tools and
click OK. This is done because a previous
user could have set custom configurations that you
do not desire. Next
let’s focus on a selection tool such as the Marquee Tool.
The Marquee Tool allows you to click and
drag an area of an image,
thus selecting it.
Notice that the selected area is surrounded by the
“Marching Ants” - a
moving dotted line. This is the area that you can
affect. This selected
area can be affected in many ways, for now
though, we just want to
copy and paste it.
This works just like a
word processor in the sense that you select an
area, copy an area and
then paste it to a destination. Notice that when
you paste into another
document, a new layer is created.
TIP: Another useful trick for copying/pasting is the move tool. Select a
layer from one document and move it with the
move tool to the other
document It will paste whatever was on that
layer into the new document.
What you just pasted is
separate from other parts, it can be
moved, rotated, etc.,
separately from the others, just like in
the Collage example.
Also note that you cannot affect that
layer unless you single
click on it in the Layer window.
(Menu > Window > Layer).


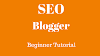









0 Comments